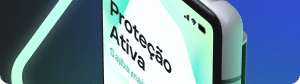Descobrir malware no seu Mac pode ser alarmante. Se o seu computador foi infectado, suas informações pessoais e, possivelmente, sua identidade estão em risco. Embora o malware em Macs seja relativamente incomum, o número de ameaças ao macOS está aumentando, o que torna importante entender como verificar se há malware em Macs – e como removê-lo.
Neste artigo, os termos "malware" e "vírus" são utilizados, embora eles sejam entidades diferentes. Malware refere-se a software malicioso, como aplicativos que se disfarçam de legítimos, mas realizam tarefas hostis, como roubar seus dados. Os vírus geralmente se apresentam como pequenos programas desenvolvidos para infectar outros arquivos e programas no computador ao injetarem o próprio código. Um vírus faz com que os arquivos infectados ajam como o próprio vírus, espalhando o código ainda mais pelo dispositivo.
Sinais de que seu Mac pode estar infectado por vírus ou malware
Alguns tipos de malware podem permanecer não detectados em sua máquina por um tempo, enquanto outros são percebidos mais imediatamente. Os sinais pelos quais devemos procurar incluem:
Seu Mac está operando mais lentamente do que o normal. Isso pode significar que alguém está usando sua máquina para minerar criptomoedas ou realizar ataques de DDoS.
Seu navegador tem uma nova página inicial ou extensões que você não adicionou. Isso pode significar que seu navegador foi sequestrado e está direcionando seu tráfego para sites maliciosos de terceiros.
Você percebe muito mais anúncios ou pop-ups do que o normal. Isso pode significar que você é uma vítima de adware. Esse tipo de malware gera lucros (para o criminoso, não para você) com cliques em anúncios.
Você recebe alertas de segurança mesmo sem fazer uma verificação de segurança em seu Mac. Isso pode indicar scareware – um tipo de malware desenvolvido para enganar e fazer com que você instale ainda mais malware.
Seus contatos recebem spam de suas contas. Se seus amigos disserem que receberam spam de suas contas de email ou mídias sociais, isso pode significar que seu Mac foi infectado por malware tentando se espalhar ou disseminar outros programas maliciosos para os usuários.
Você não consegue acessar arquivos pessoais e ver um resgate ou nota de aviso. Entre os sinais de alerta para malware, este é o mais claro. Isso pode significar que você é vítima de um cavalo de Troia ou ransomware – software malicioso usado para extorsão.
Como verificar se há malware no Mac
Aqui estão as principais ações que você pode executar para verificar se há vírus e malware no seu Mac:
Verifique se há aplicativos indesejados
Às vezes, o malware pode entrar em seu sistema junto com um software legítimo. Se você não usa um aplicativo há algum tempo ou não se lembra de instalá-lo, é melhor excluí-lo. Para fazer isso:
- Abra o Finder e vá para a pasta Aplicativos
- Percorra a lista de aplicativos e exclua qualquer um que você não reconheça
- Esvazie a lixeira
Verifique sua pasta de downloads
O malware geralmente precisa ser baixado para o seu Mac para se instalar e, às vezes, isso pode acontecer de forma oculta. Verifique sua pasta de downloads para ver se há algo que não reconhece. Se você encontrar aplicativos ou imagens de disco inesperados, não clique duas vezes neles para identificá-los – em vez disso, selecione seus ícones e pressione a barra de espaço para ver seus nomes e quando foram baixados. Se você ainda não os reconhecer, exclua-os. Mova os arquivos de download que deseja manter para outras pastas, exclua todo o resto e esvazie a Lixeira.
Após fazer isso, vá para as preferências gerais do Safari e desmarque a opção Abrir arquivos "seguros" após o download. Se você mantiver essa opção habilitada, alguns downloads drive-by – ou seja, downloads iniciados por uma página da Web – poderão ser iniciados quando chegarem ao seu Mac.
Verifique e remova itens de login suspeitos
O malware geralmente começa a funcionar silenciosamente assim que você faz login no Mac. Para evitar que isso aconteça:
- Clique no ícone da Apple no menu superior
- Vá para Preferências do Sistema
- Clique em Usuários e Grupos
- Selecione Itens de Login
- Na parte inferior esquerda do pop-up, clique no ícone de cadeado
- Marque as caixas ao lado de todos os itens de login suspeitos
- Clique no sinal de menos para remover os itens
- Para confirmar suas novas configurações, clique no ícone de cadeado novamente
Como remover malware do Mac
Se você está se perguntando como remover malware ou vírus do seu Mac, aqui estão as principais ações a serem realizadas:
Entre no modo de segurança
Inicialize seu Mac no modo de segurança – para evitar que o malware seja carregado na inicialização.
Como inicializar no modo de segurança em um Mac Intel:
- Mantenha pressionada a tecla Shift assim que o Mac ligar ou reiniciar
- Ao ver a janela de login, tire o dedo da tecla Shift
- Inicie sessão com os seus dados habituais
- Você deverá ver Inicialização segura no canto superior direito da tela de login
Como inicializar no modo de segurança em um Mac M1:
- Desligue o Mac. Pressione e segure o botão liga/desliga por 10 segundos
- Solte-o quando a janela de opções de inicialização for exibida
- Escolha o disco de inicialização e mantenha pressionada a tecla Shift
- Quando solicitado, clique em Continuar no modo de segurança e solte a tecla Shift
- Faça login. Você deverá encontrar o seu Mac no modo de segurança
Para verificar se a inicialização segura está ativada, clique no logotipo da Apple no canto superior esquerdo da tela e vá para Sobre este Mac > Relatório do sistema > Software. Verifique o modo de inicialização diz Seguro.
Identifique malware no Activity Monitor
Use o Activity Monitor para identificar malware potencial:
- Vá para Aplicativos > Utilitários > Activity Monitor
- Percorra a lista de aplicativos e procure aqueles com uso de CPU ou memória excepcionalmente alto
- Clique no X na área superior esquerda da janela para fechar os aplicativos escolhidos
- Pesquise os nomes de arquivo correspondentes no Finder e exclua-os
- Esvazie a lixeira
Execute um scanner de malware
Os scanners de malware podem remover a maioria das infecções comuns. No entanto, tenha em mente que, se você já tiver um programa antivírus ativo, deverá usar um scanner diferente para verificação de malware, já que o software antivírus atual pode não detectá-lo inicialmente. Se você acredita que seu computador está infectado, baixe um scanner sob demanda de uma fonte confiável e instale e execute um software de segurança que forneça proteção contra malware existente e emergente.
Verifique as configurações do navegador e remova as extensões desconhecidas
É possível que os sequestradores desviem seu tráfego e espionem você ou roubem seus dados. Por isso, é uma boa ideia verificar as configurações do navegador e remover as extensões desconhecidas. O processo é muito semelhante em todos os navegadores, embora seja melhor verificar a página de ajuda do seu navegador para obter detalhes específicos.
Para remover extensões indesejadas do Safari:
1. Abra o Safari e vá para Preferências > Geral
2. No campo Página Inicial, verifique o endereço da página inicial
3. Se o endereço atual parecer desconhecido, modifique-o para uma página preferida
4. Abra a guia Extensões e marque as caixas ao lado das extensões suspeitas
5. Clique em Desinstalar
Para remover extensões indesejadas do Chrome:
- No Chrome, selecione Janela > Gerenciador de Tarefas
- Classifique a coluna da CPU para ver se alguma extensão está usando capacidade de processamento significativa. Faça o mesmo com as colunas Footprint de memória e Rede
- Agora selecione Janela > Extensões na barra de menu
- Examine as extensões instaladas e clique no botão Remover em qualquer uma que pareça questionável
Limpe o cache
Depois de verificar a configuração da página inicial, limpe o cache do navegador. O cache é a parte do disco rígido que armazena arquivos reutilizáveis pelo navegador. Sem esse recurso, o navegador funcionaria mais lentamente, já que cada site aberto precisaria baixar um grande número de arquivos a cada vez. Veja como limpar o cache no Safari e no Chrome:
Para limpar o cache no Safari:
Selecione Safari > Preferências > Privacidade > Gerenciar Dados do Site > Remover Tudo.
Para limpar o cache no Chrome:
Selecione Chrome > Histórico > Limpar dados de navegação > Intervalo de tempo > Todo o período > Limpar dados.

O que fazer se o Mac estiver com vírus
Além da recomendação acima, há várias outras ações que você pode realizar para se proteger caso tenha sido infectado por malware do Mac – antes e depois de ele ser removido. Entre elas:
Permaneça offline:
durante o período de suspeita de infecção por malware, permaneça offline o máximo que puder. Você pode desligar sua conexão com a Internet clicando no ícone de Wi-Fi no canto superior esquerdo da barra de menu e selecionando Desativar Wi-Fi ou desconectando o cabo Ethernet se estiver usando uma rede com fio. Permanecer offline até ter certeza de que a infecção por malware foi eliminada impedirá que mais dados seus sejam enviados para um servidor de malware. No entanto, há uma ressalva: se você precisar baixar alguma ferramenta de limpeza, isso não será possível.
Evite usar suas senhas e altere-as o mais rápido possível:
se você suspeitar que seu Mac está infectado por malware ou vírus, evite digitar senhas ou detalhes de login no dispositivo. Isso ocorre no caso de um keylogger oculto – um componente comum de malware – estar em execução. Alguns malwares ou vírus baseados em keylogger fazem capturas de tela periódicas. Portanto, evite expor senhas copiando e colando de um documento ou clicando na caixa Mostrar senha que às vezes aparece nas caixas de diálogo.
Para alterar a senha de login do seu Mac:
vá para Preferências do Sistema > Usuários e Grupos e clique em Alterar Senha.
Para alterar sua senha do iCloud:
sua senha do iCloud é muito importante, pois permite o acesso a um grande volume de dados pessoais em vários dispositivos. Como acima, se o malware registrar sua senha enquanto você a digitar, sua conta do iCloud poderá ser comprometida. Para alterá-la, vá para Preferências do Sistema > ID Apple > Senha e Segurança e clique em Alterar Senha. Se ainda não o fez, ative a autenticação de dois fatores para que ninguém possa acessar sua conta do iCloud sem um código de verificação adicional enviado aos seus dispositivos.
Assim que tiver certeza de que removeu qualquer malware ou vírus do Mac, é importante alterar todas as suas senhas em geral – para sites, serviços na nuvem, aplicativos, bancos e assim por diante. Lembre-se de usar senhas fortes e nunca reutilizá-las em vários sites ou com serviços diferentes. Um gerenciador de senhas pode ajudar você a controlar várias senhas.
Cancele cartões bancários e de crédito:
se você enviou dinheiro em algum momento pelo malware – por exemplo, se pagou pelo que pensava ser um aplicativo antivírus legítimo – entre em contato com a administradora do cartão de crédito ou banco imediatamente e explique a situação. Isso é para garantir que os detalhes do seu cartão de crédito não sejam usados em nenhum outro lugar, em vez de obter um reembolso – embora isso às vezes seja possível.
Mesmo que nenhum dinheiro tenha mudado de mãos, é uma boa ideia informar seu banco ou instituição financeira sobre a infecção e pedir recomendações sobre o que fazer a seguir. Eles podem fazer uma anotação em sua conta para que possam ficar mais atentos caso alguém tente acessá-la no futuro. Eles também podem fornecer mais detalhes.
Use o Time Machine:
desde que você faça backups regulares em seu dispositivo, é fácil fazer uma reversão de seu sistema usando o Time Machine. Isso significa que você pode restaurar seu Mac a partir de um backup feito antes que houvesse sinais de malware ou vírus na máquina. A Apple fornece recomendações sobre como fazer isso aqui.
Limpe seu Mac e reinstale o macOS:
às vezes, a única maneira de ter certeza de que você está livre de uma infecção é limpar o Mac para restaurá-lo para configurações de fábrica e reinstalar do zero o macOS e todos os aplicativos. Restaurar as configurações de fábrica do Mac deverá remover todos os programas maliciosos.
No entanto, essa é uma solução bastante drástica. Uma opção melhor seria usar um scanner de vírus, que geralmente é um recurso de software antivírus para Macs, como descrevemos acima.
Seja seletivo quanto ao antivírus que irá utilizar:
uma coisa que você não deve fazer se achar que seu Mac está infectado com malware é pesquisar no Google uma descrição do problema e instalar a primeira coisa que você achar que afirma ser capaz de consertar as coisas. Isso ocorre porque muitos softwares que afirmam ser capazes de consertar Macs são, na verdade, malware em si ou simplesmente aplicativos falsos criados apenas para fazer você gastar seu dinheiro. Esses aplicativos podem parecer convincentes e profissionais. Portanto, tenha cuidado.
Como impedir que o malware entre no seu Mac
Aqui estão algumas dicas de segurança para proteger seu Mac contra vírus e outros softwares mal-intencionados:
Evite baixar software mal-intencionado
A Apple possui proteções integradas desenvolvidos para impedir que os usuários instalem software malicioso. Por exemplo, a empresa não permitirá que você instale software que não seja de um desenvolvedor registrado sem sua permissão. Ao tentar abrir o aplicativo, você será avisado de que o aplicativo é de um desenvolvedor não identificado. Isso não significa necessariamente que seja um malware e, em geral, você pode abrir esse software, mas terá que fazer algumas alterações em suas configurações antes:
- Abra as Preferências do Sistema
- Vá para a guia Segurança e Privacidade
- Clique no cadeado e digite sua senha para poder fazer alterações
- Altere a configuração de "Permitir aplicativos baixados de" para "App Store e desenvolvedores identificados" apenas da App Store
A tecnologia Gatekeeper do macOS deve reconhecer qualquer software malicioso e impedir sua instalação – desde que não seja muito recente (a Apple pode levar alguns dias ou semanas para lidar com um novo malware). Se o macOS detectar um aplicativo malicioso, ele avisará e solicitará que você o mova para a Lixeira.
No entanto, o malware pode ter se assemelhado a um software legítimo, como um antivírus que você baixou e instalou em pânico depois de acreditar que estava infectado. É por isso que é essencial ler avaliações confiáveis ou pedir recomendações pessoais de outras pessoas antes de baixar software.
Embora a Apple ofereça proteções integradas, ainda existem maneiras pelas quais o software malicioso pode induzir você a instalá-lo. Esse tipo de malware pode ser baixado por você ou pode chegar por email ou até mesmo mensagens instantâneas. Por isso, fique atento.
Cuidado com arquivos falsos
Às vezes, malware e vírus podem ser disfarçados como um arquivo de imagem, processador de texto ou documento PDF que você abre sem perceber o que é ou por curiosidade de ver o que é – ao descobrir um novo arquivo estranho em sua área de trabalho, por exemplo. É por isso que é importante não abrir arquivos que aparecem de repente, a menos que você saiba o que são.
A técnica do criador do malware aqui é simplesmente dar ao malware uma extensão de arquivo falsa – que muitas vezes pode enganar os usuários. Esses tipos de arquivos geralmente chegam por emails suspeitos de contatos que você descobre mais tarde que tiveram seus emails hackeados.
Fique atento a malware carregado por meio de arquivos legítimos
O malware pode infectar seu sistema por meio de uma falha ou abertura de segurança em seu navegador ou outro software, como processador de texto ou visualizador de PDFs. Por exemplo, um documento ou página da Web comum que você abre contém malware oculto que é executado sem que você perceba ou abre uma brecha em seu sistema para exploração adicional.
Evite atualizações ou ferramentas do sistema falsas
O malware muitas vezes pode se parecer com uma atualização legítima. Com frequência, ele pode ser oferecido por meio de uma caixa de diálogo de aviso falsa enquanto você está navegando. Atualizações falsas do plug-in Adobe Flash Player para o navegador ou aplicativos falsos de antivírus/otimização do sistema são um vetor de ataque popular. Observe que a Adobe encerrou o suporte ao Adobe Flash no final de 2020, portanto, qualquer convite para baixar o Flash Player é fraudulento.
Não aceite ajuda técnica falsa
Se você receber um telefonema não solicitado que afirma ser da Apple ou talvez do seu provedor de telecomunicações, e eles disserem que acreditam que seu computador está infectado e se oferecerem para orientá-lo em algumas etapas para reparar o dano, desligue. A intenção deles é induzi-lo a baixar malware em sua máquina.
Pratique higiene cibernética
Por exemplo, não abra anexos de e-mail de pessoas que você não conhece, evite sites em que não confia, baixe apenas aplicativos de fontes confiáveis, como a App Store, use senhas fortes para cada conta, faça backup de arquivos importantes regularmente, e use um antivírus para Macs que ofereça proteção em tempo real.
Produtos relacionados:
- Kaspersky Premium - Detalhes do produto
- Download Kaspersky Antivirus Premium e teste grátis
- Kaspersky Standard - Baixe e teste grátis
Leia mais: