Um disco rígido corrompido não precisa mais provocar a perda de todos os seus dados. Atualmente, existem serviços na nuvem: os e-mails são armazenados no Gmail, os arquivos no Dropbox, as notas no Apple Notes e assim por diante. Mas mesmo com os serviços em nuvem, não há como ficar sem o backup. Em vez de unidades corrompidas, esses serviços podem apresentar outras surpresas: por exemplo, eles podem encerrar suas atividades, aumentar os preços da assinatura, perder seus dados ou usá-los para treinar a IA. E se a sua internet cair, os dados disponíveis apenas on-line são inúteis.
Para não ser pego de surpresa pela indisponibilidade repentina ou mudanças de política, sempre faça o backup de seus dados no próprio computador e proteja-os contra ransomware. E os backups devem ser legíveis e utilizáveis, independentemente do software usado. Eles também devem poder ser exportados para formatos padrão comuns (PDF ou HTML, por exemplo) ou migrados para um aplicativo de “backup” que funcione offline e sem uma assinatura.
Não há uma receita universal aqui: cada serviço on-line tem seu próprio procedimento. Hoje vamos analisar o backup de dados no Notion, que é uma base de conhecimento e um aplicativo de anotações.
Backup
O Notion permite exportar dados em um dos três formatos: PDF, HTML ou Markdown+CSV. É possível exportar uma única nota, um grupo de notas ou até mesmo um banco de dados inteiro. Entretanto, apenas os assinantes corporativos e empresas podem fazer uma exportação completa para o formato PDF.
Para a maioria dos aplicativos, recomendamos exportar para o formato HTML, pois, além de ser gratuito, todos os tipos de dados podem ser salvos e visualizados em qualquer navegador sem a necessidade de software especial.
É possível fazer a exportação em um computador desktop ou dispositivo móvel. Para pequenas quantidades de dados, o download do arquivo ZIP é imediato; para grandes quantidades, um link de download é enviado para o usuário por e-mail, porém, ele chega com algum atraso.
Para exportar várias notas ou uma subpágina, pressione o ícone do menu avançado (•••), selecione Exportar, especifique HTML como o formato de exportação e inclua subpáginas e todos os tipos de conteúdo (Tudo).
Um espaço de trabalho inteiro pode ser exportado do aplicativo para desktop ou da interface Web. Vá para as configurações e, em Espaço de trabalho → Configurações, clique em Exportar todo o conteúdo do espaço de trabalho. Além das configurações acima, não se esqueça de ativar Criar pasta para subpáginas.
Somente os administradores do espaço de trabalho têm essa opção de exportação. Para os espaços de equipe, a exportação não incluirá as páginas pessoais (ocultas) de outros usuários criadas no espaço de equipe.
Depois de descompactar o arquivo compactado em seu computador em uma pasta separada, é possível abrir o arquivo index.html nela, com qualquer navegador, e navegar livremente por suas notas.
Exportação para Obsidian ou AFFiNE
Para não apenas visualizar as notas salvas, mas também poder editá-las sem o Notion, é necessário migrar seus dados para outro aplicativo semelhante que funcione offline ou em um servidor sob seu controle. A lista de possíveis alternativas ao Notion representa uma longa leitura por si só, então, vamos nos limitar a apenas dois aplicativos que os usuários do Notion geralmente recomendam como substitutos.
O Obsidian é um aplicativo para armazenamento de dados estruturados que pode funcionar totalmente offline e gratuitamente. Há um serviço pago (o Obsidian Sync) para sincronizar vários dispositivos, mas os usuários conseguem abrir mão dele ao colocar o armazenamento (cofre) em uma pasta do iCloud ou ao usar plug-ins de terceiros para sincronização com SFTP, Amazon S3, Dropbox ou outros serviços.
Para migrar dados do Notion para o Obsidian:
- Execute uma exportação completa do espaço de trabalho do Notion de acordo com as instruções acima.
- Instale o Obsidian e o plug-in de importação oficial.
- Crie um cofre no Obsidian para os dados migrados.
- Ative o plug-in instalado em Configurações → Plug-ins da comunidade, no Obsidian.
- Inicie a importação por meio do botão na barra de comando vertical à esquerda.
- Selecione Notion (.zip) como o formato do arquivo de importação e, na caixa de diálogo, especifique o arquivo ZIP baixado durante a exportação.
- Ative a opção Salvar as páginas principais em subpastas.
- Pressione Importar.
- Aguarde a conclusão da importação.
Para os bancos de dados muito grandes, talvez haja problemas ao importar arquivos ZIP integrados. Nesse caso, consulte a página de ajuda no site da Obsidian.
O AFFiNE é um aplicativo de código aberto que oferece um espaço de trabalho com documentos, quadros brancos e bancos de dados totalmente mesclados, que substitui, segundo os desenvolvedores, o Notion e o Miro. O modelo corporativo é baseado em planos pagos e assistentes de IA, mas o aplicativo pode funcionar offline e até funcionar como um servidor independente e totalmente alocado em sua própria infraestrutura.
A exportação de conteúdo do Notion é integrada diretamente no aplicativo de desktop AFFiNE, portanto, o procedimento é bastante simples:
- Execute uma exportação completa do Notion.
- Descompacte o arquivo em uma pasta separada em seu computador.
- Instale o AFFiNE e crie um espaço de trabalho.
- Execute a importação indo para Todas as páginas → Nova página → Mais opções → Importar página.
- Escolha importar de arquivos markdown e selecione o arquivo html na pasta descompactada.
Visite o site do AFFiNE para obter um guia em vídeo sobre como importar do Notion.
E não se esqueça de proteger os backups locais dos dados importantes contra ladrões e ransomware com a ajuda do Kaspersky Premium.
 backup
backup
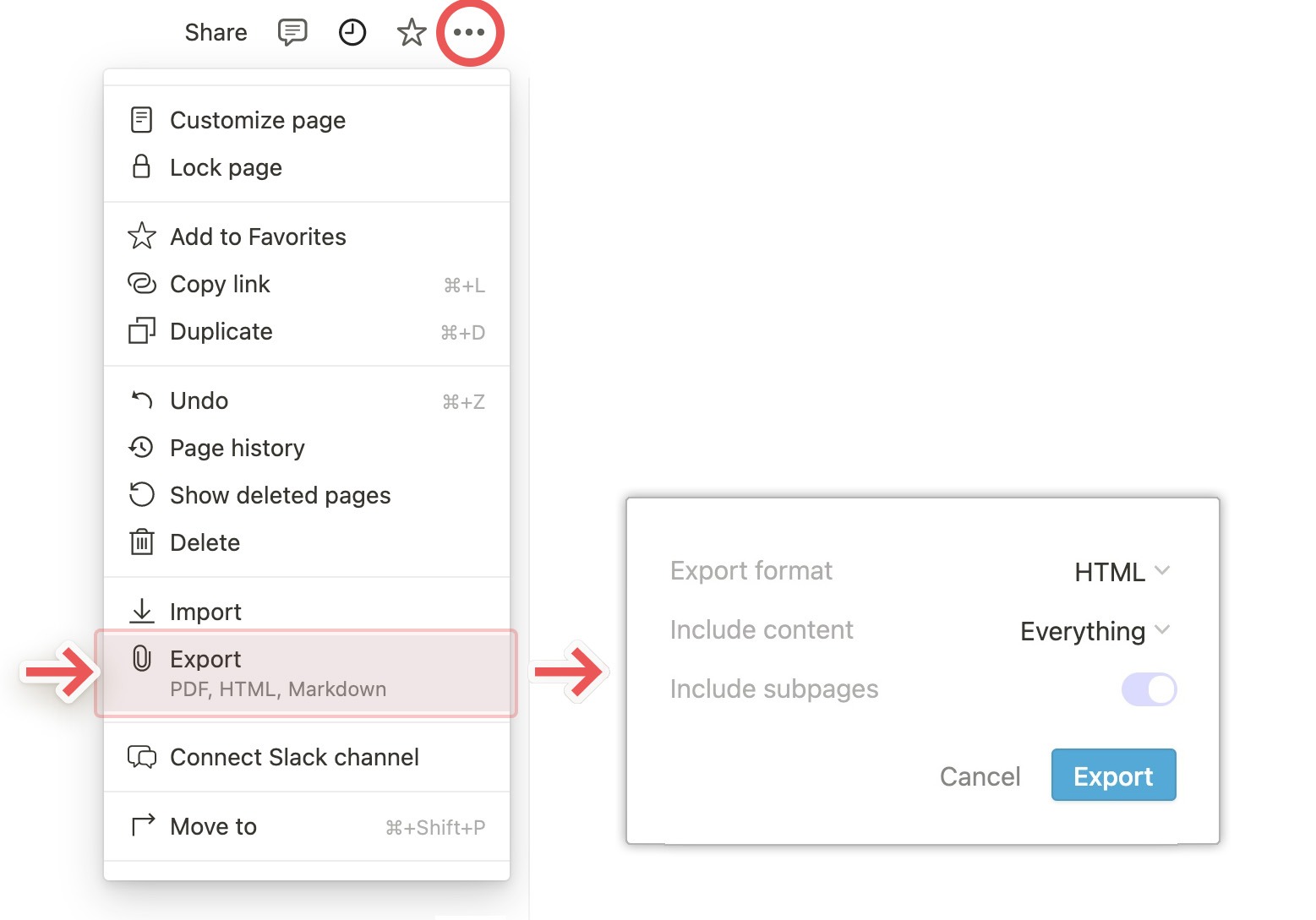
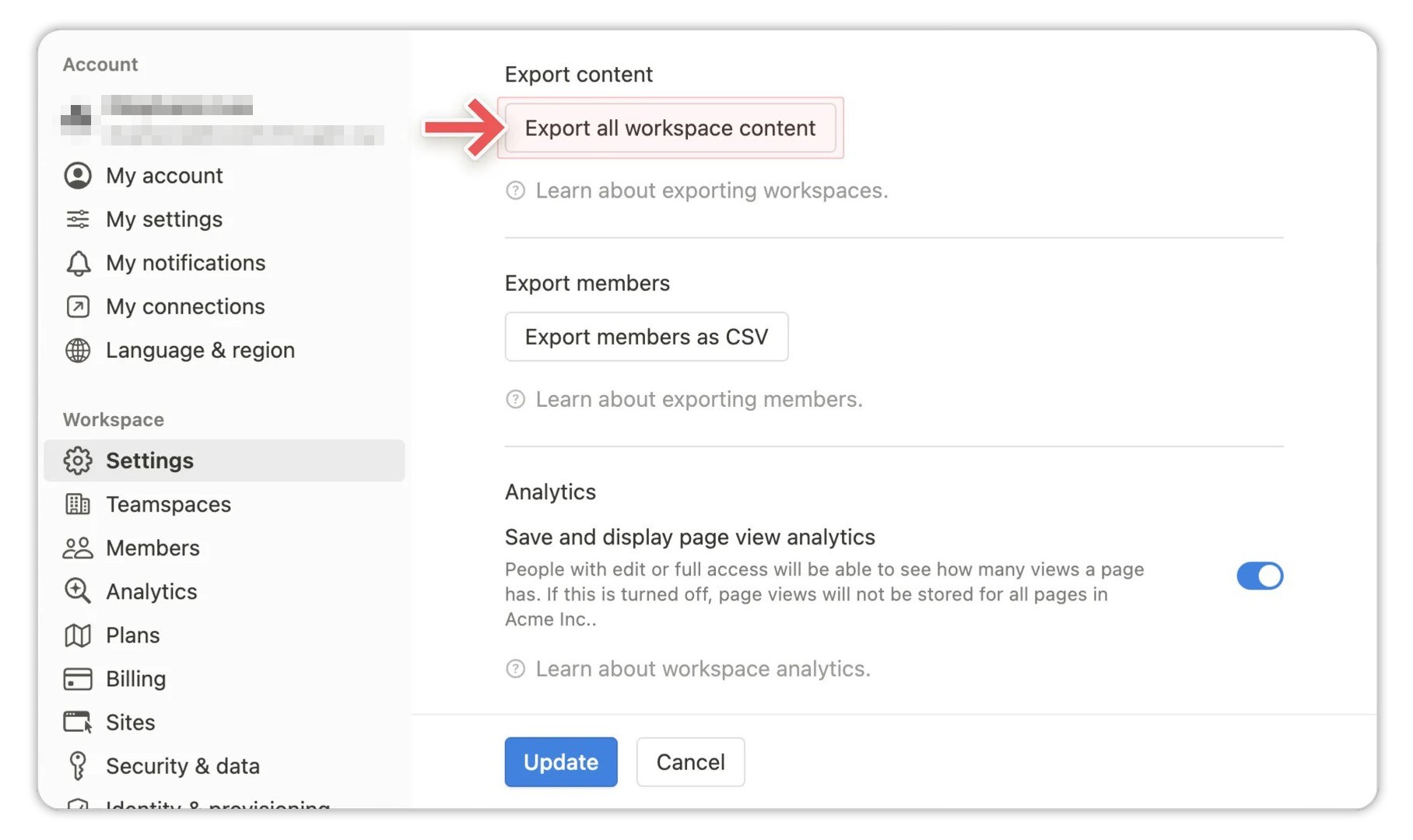
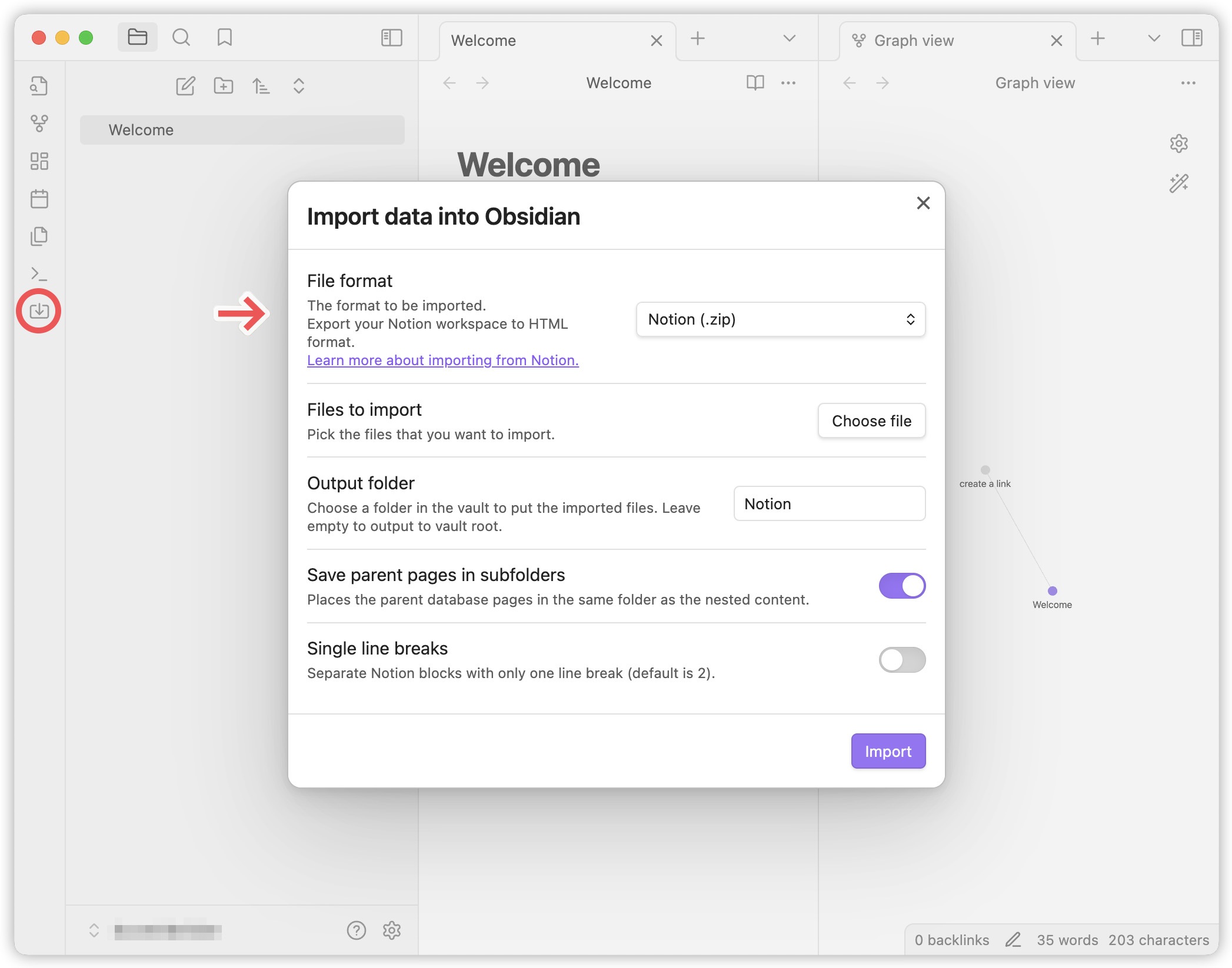

 Dicas
Dicas