O aplicativo Kaspersky for iOS agora é compatível com o Atalhos (Shortcuts) e a Siri da Apple. Nesta postagem, discutimos as novas possibilidades que isso oferece aos usuários e como configurar o Atalhos (Shortcuts) para funcionar com o aplicativo da Kaspersky.
Como dar comandos de voz à Kaspersky
Agora, você pode ativar e desativar a VPN no aplicativo Kaspersky para iOS usando comandos de voz. A configuração é muito rápida e fácil: basta ativar a Siri e dizer “Siri, ligar a Kaspersky VPN”. O sistema perguntará se você realmente deseja ativar os comandos: toque no botão azul Ativar (Turn On).
Se você acabou de instalar o aplicativo da Kaspersky em seu iPhone ou iPad e nunca ativou a VPN, será necessário abrir o aplicativo e ativá-la manualmente para aceitar os contratos de usuário necessários. Depois disso, tudo funcionará sem problemas.
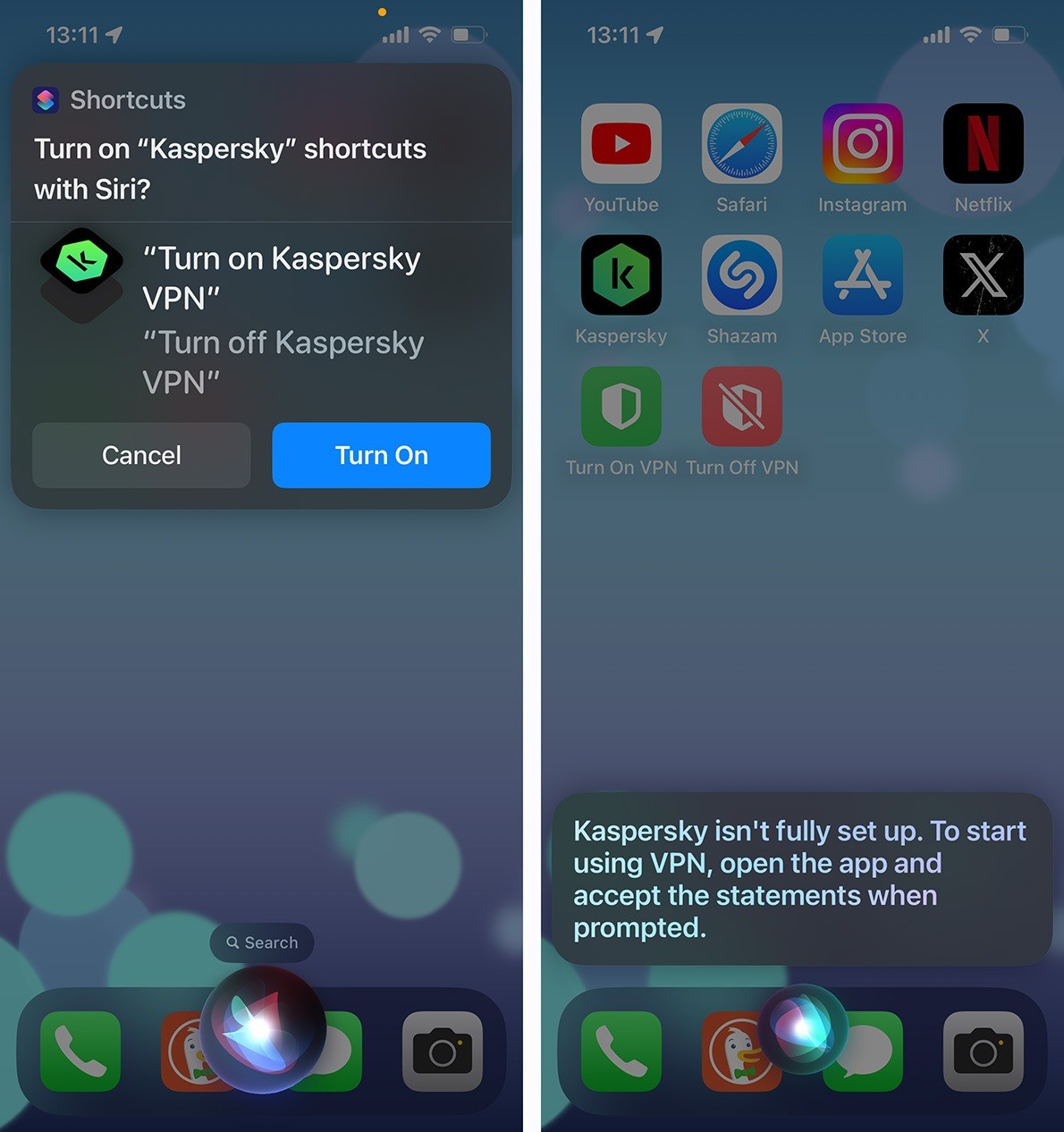
Para ativar comandos de voz para a Kaspersky VPN, inicie a Siri e diga “Siri, ligar a Kaspersky VPN.
Agora, você só precisa dizer “Siri, ligar a Kaspersky VPN” para estabelecer a conexão da VPN, ou dizer “Siri, desligar a Kaspersky VPN” para desconectá-la. Simples assim.
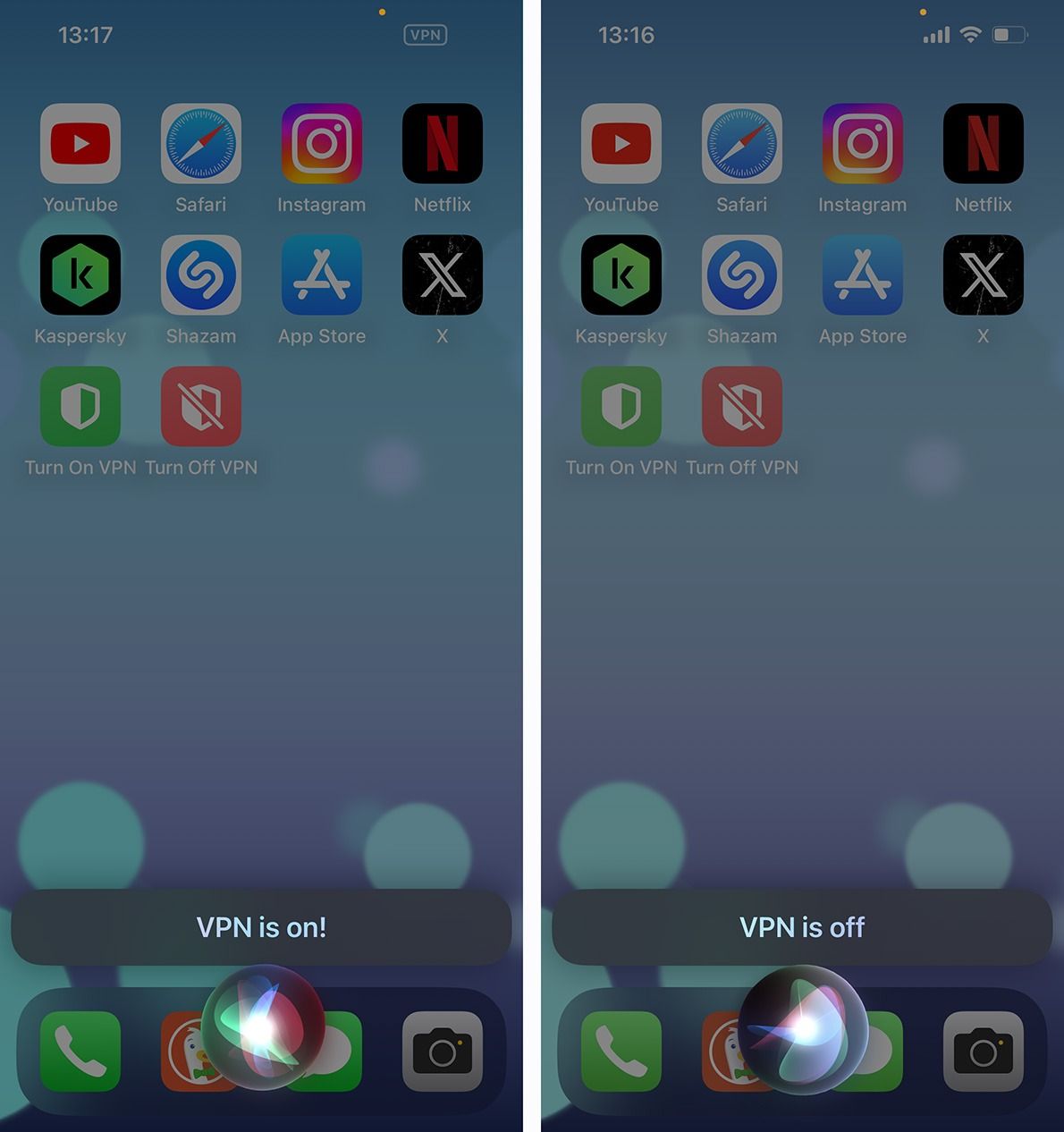
Para ativar a Kaspersky VPN, diga “Siri, ligar a Kaspersky VPN”. Para desativá-la, diga “Siri, desligar a Kaspersky VPN”.
Como ativar e desativar a VPN usando o aplicativo Atalhos (Shortcuts)
Mas isso é apenas o começo. Você também pode usar o Atalhos (Shortcuts) da Apple e colocar os atalhos “Ativar VPN” (Turn on VPN) e “Desativar VPN” (Turn off VPN) na tela inicial do iPhone. Primeiro, localize e abra o aplicativo Atalhos (Shortcuts). A maneira mais fácil de fazer isso é usando a pesquisa, especialmente se você não usa muito esse aplicativo.
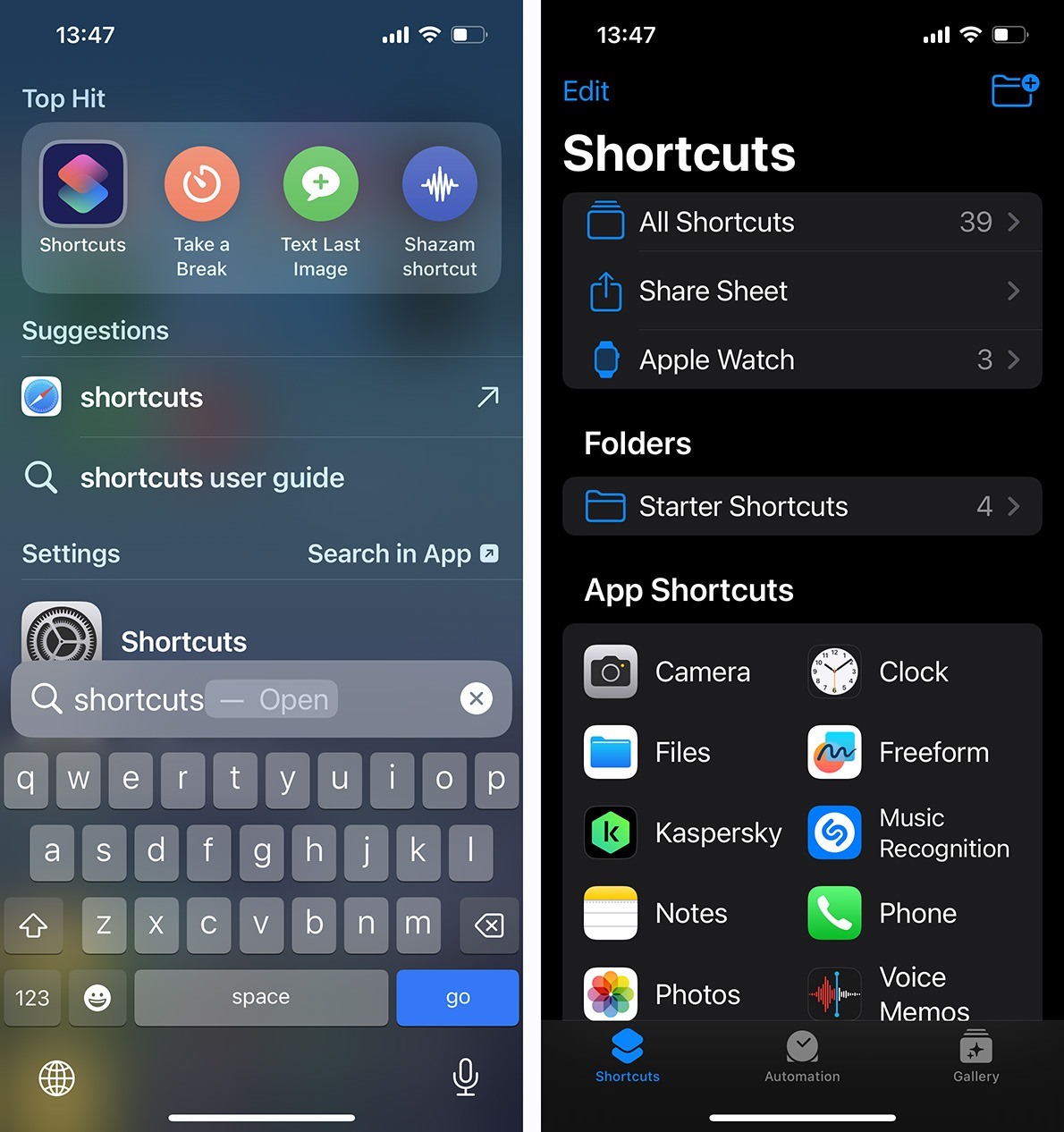
Para configurar os atalhos da tela inicial da Kaspersky VPN, abra o aplicativo Atalhos (Shortcuts) e selecione Kaspersky.
Em seguida, localize o aplicativo da Kaspersky no Atalhos (Shortcuts) e toque nele. Se for difícil encontrar devido à grande quantidade de ícones, use a função de pesquisa. Para isso, toque em Todos os atalhos (All Shortcuts) e digite “Turn” no campo de pesquisa. Em ambos os casos, os atalhos necessários aparecerão na tela.
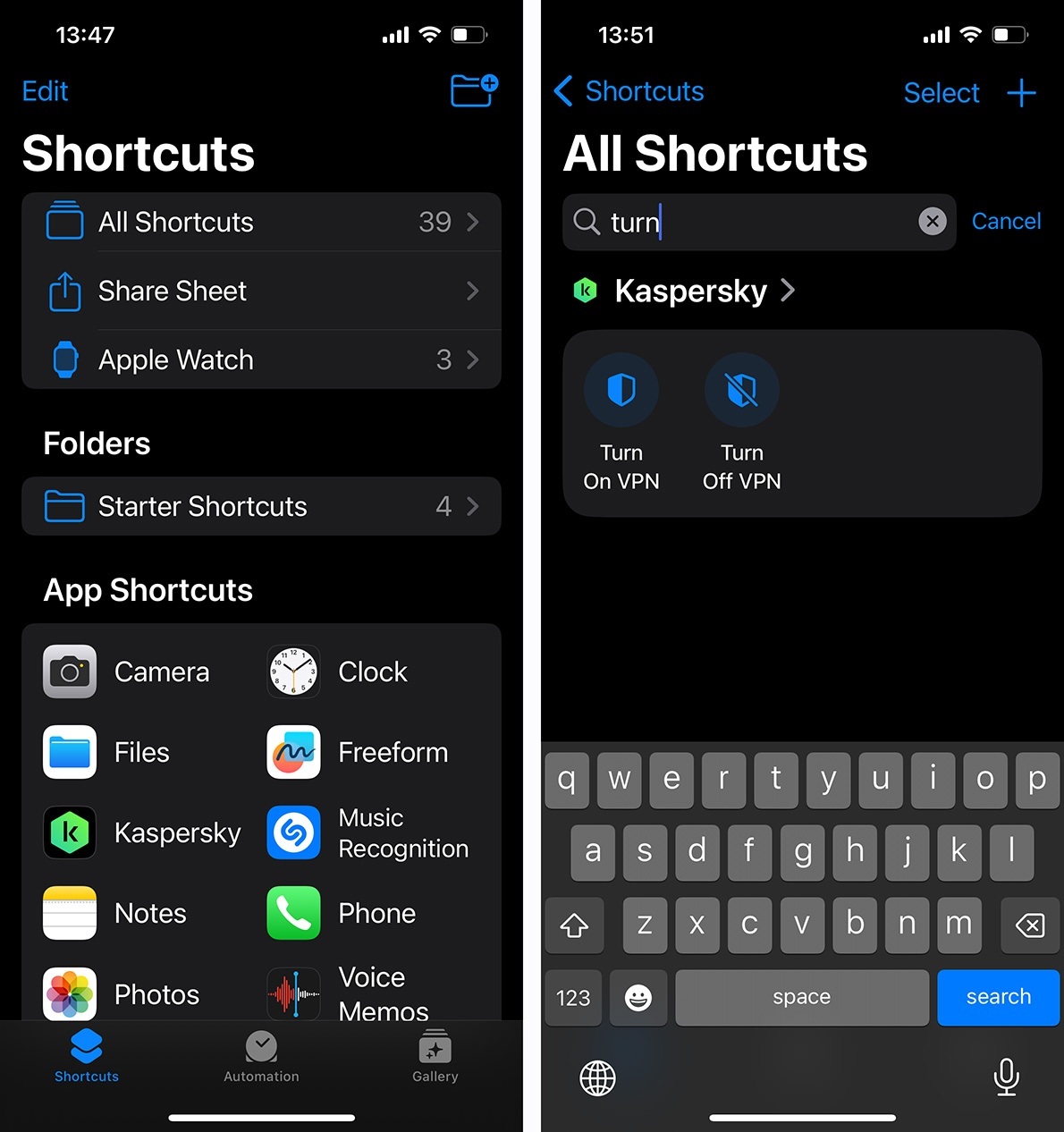
Para encontrar os atalhos da Kaspersky VPN no aplicativo Atalhos (Shortcuts), você pode usar a função de pesquisa.
Basta tocar no atalho para ativá-lo imediatamente, ativando ou desativando a VPN. Para adicionar um atalho à tela inicial, toque e segure nele. Um menu pop-up será exibido. Selecione Adicionar à tela inicial (Add to Home Screen).
Na próxima tela, você pode escolher o ícone e a cor do atalho. Por padrão, o iOS sugere a cor azul, mas recomendamos escolher a cor verde para “Ativar VPN” (Turn on VPN) e vermelho para “Desativar VPN” (Turn off VPN). Assim, você saberá rapidamente qual atalho faz o quê, tornando-os mais práticos de usar.
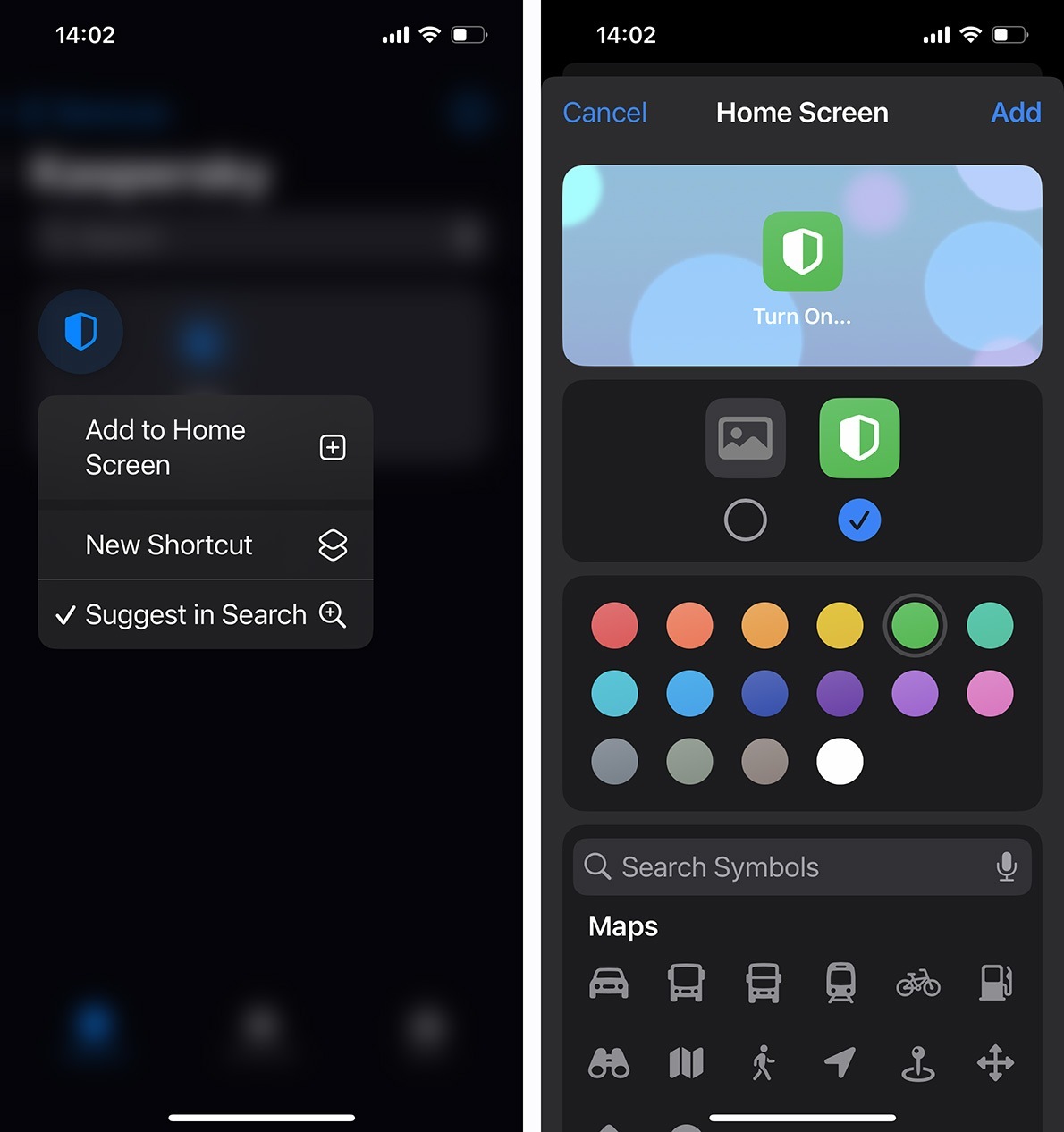
Como adicionar os atalhos “Ativar VPN” (Turn on VPN) e “Desativar VPN” (Turn off VPN) à tela inicial
Tudo pronto! Agora, você tem atalhos úteis na tela inicial para ativar ou desativar rapidamente a VPN no aplicativo Kaspersky para iOS com apenas um toque.
Como acionar a ativação da Kaspersky VPN ao iniciar aplicativos
E isso não é tudo! Você também pode usar o aplicativo Atalhos (Shortcuts) para acionar automaticamente a ativação da VPN do Kaspersky para iOS. Por exemplo, você pode estabelecer automaticamente uma conexão VPN ao iniciar um aplicativo específico.
Para isso, abra o aplicativo Atalhos (Shortcuts), acesse a guia Automação (Automation) e toque no botão azul grande Nova automação(New Automation), ou toque no ícone + no canto superior direito da tela, se você já tiver criado scripts de automação anteriormente. Na página exibida, role para baixo até a opção Aplicativo (App) e toque nela.
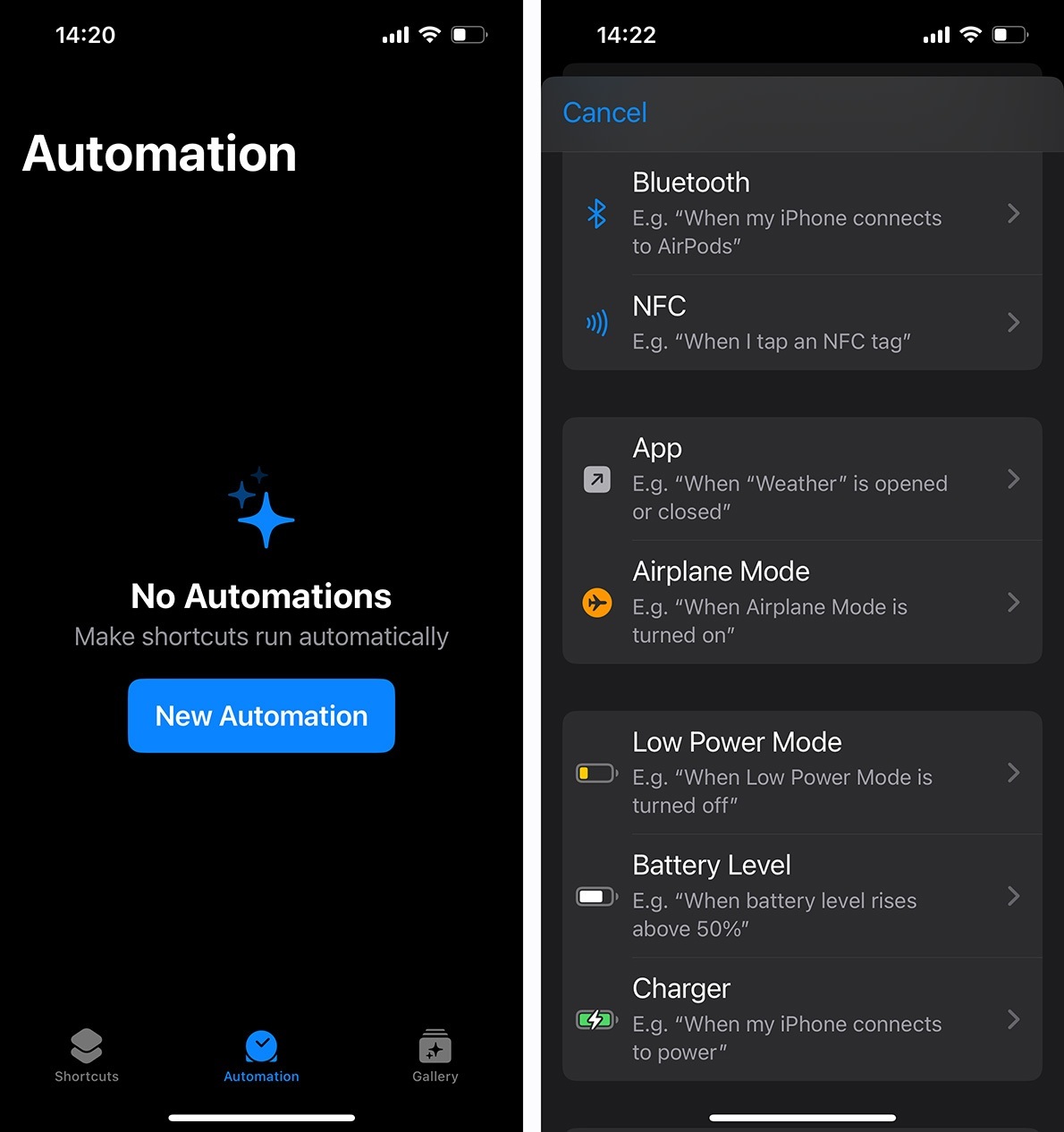
Você pode usar o aplicativo Atalhos (Shortcuts) para automatizar a ativação da Kaspersky VPN, por exemplo, ao iniciar um aplicativo específico.
Em seguida, toque em Escolher (Choose) para selecionar um aplicativo, marque a caixa na parte inferior da tela ao lado de Executar imediatamente (Run Immediately) para que o sistema não faça perguntas desnecessárias e toque em Avançar (Next).
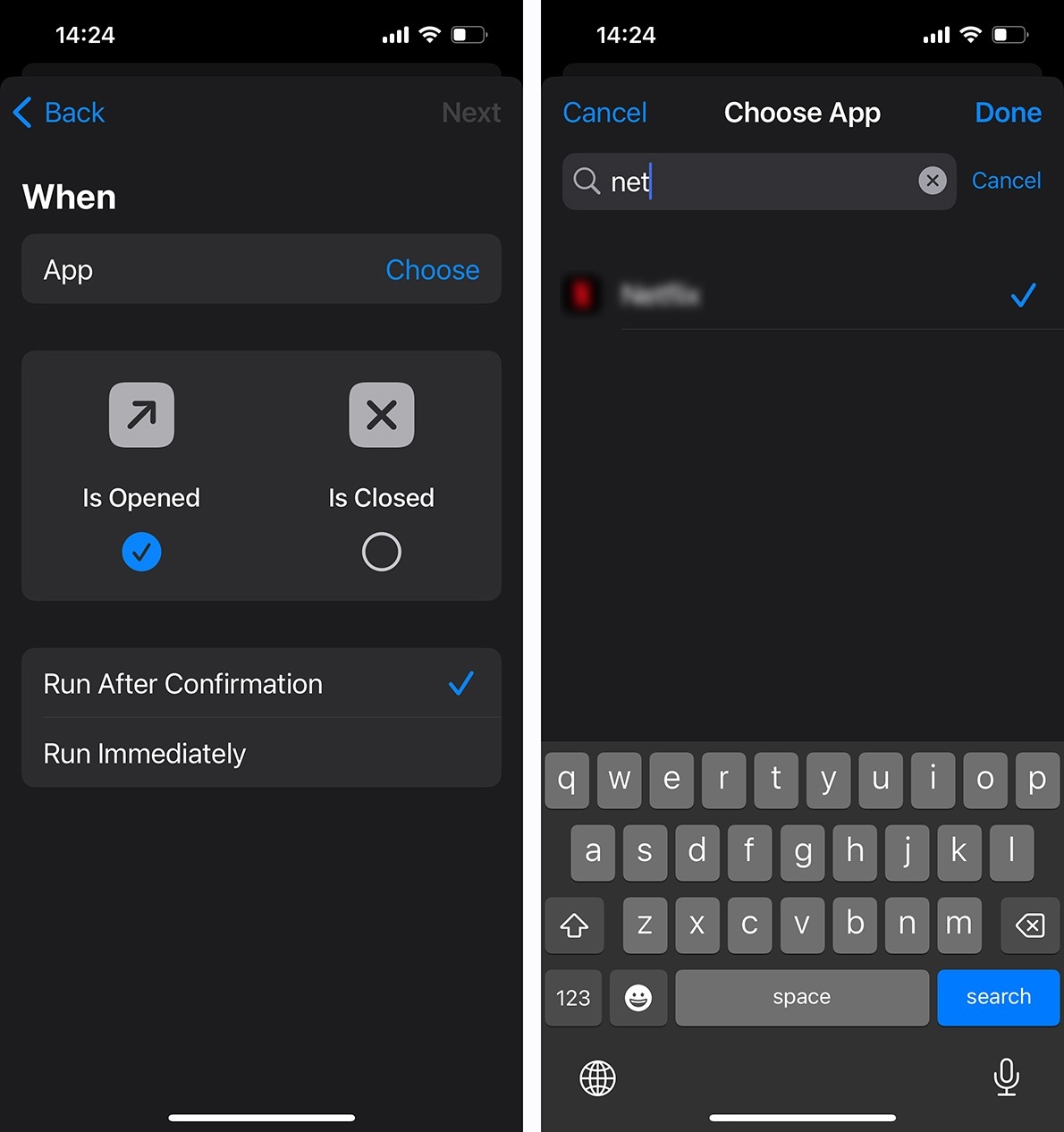
Selecione o aplicativo desejado e marque a caixa ao lado de “Executar imediatamente” (Run Immediately).
Na próxima tela, use a pesquisa para encontrar o atalho Ativar VPN (Turn on VPN) e selecione-o. Pronto! Agora, uma conexão VPN será estabelecida automaticamente quando você iniciar o aplicativo selecionado.
A propósito, você também pode configurar a conexão VPN para se desconectar automaticamente ao fechar este aplicativo. Para isso, repita todas as etapas descritas acima, mas altere a condição para Fechado (Is Closed) e selecione o atalho Desativar VPN (Turn off VPN).
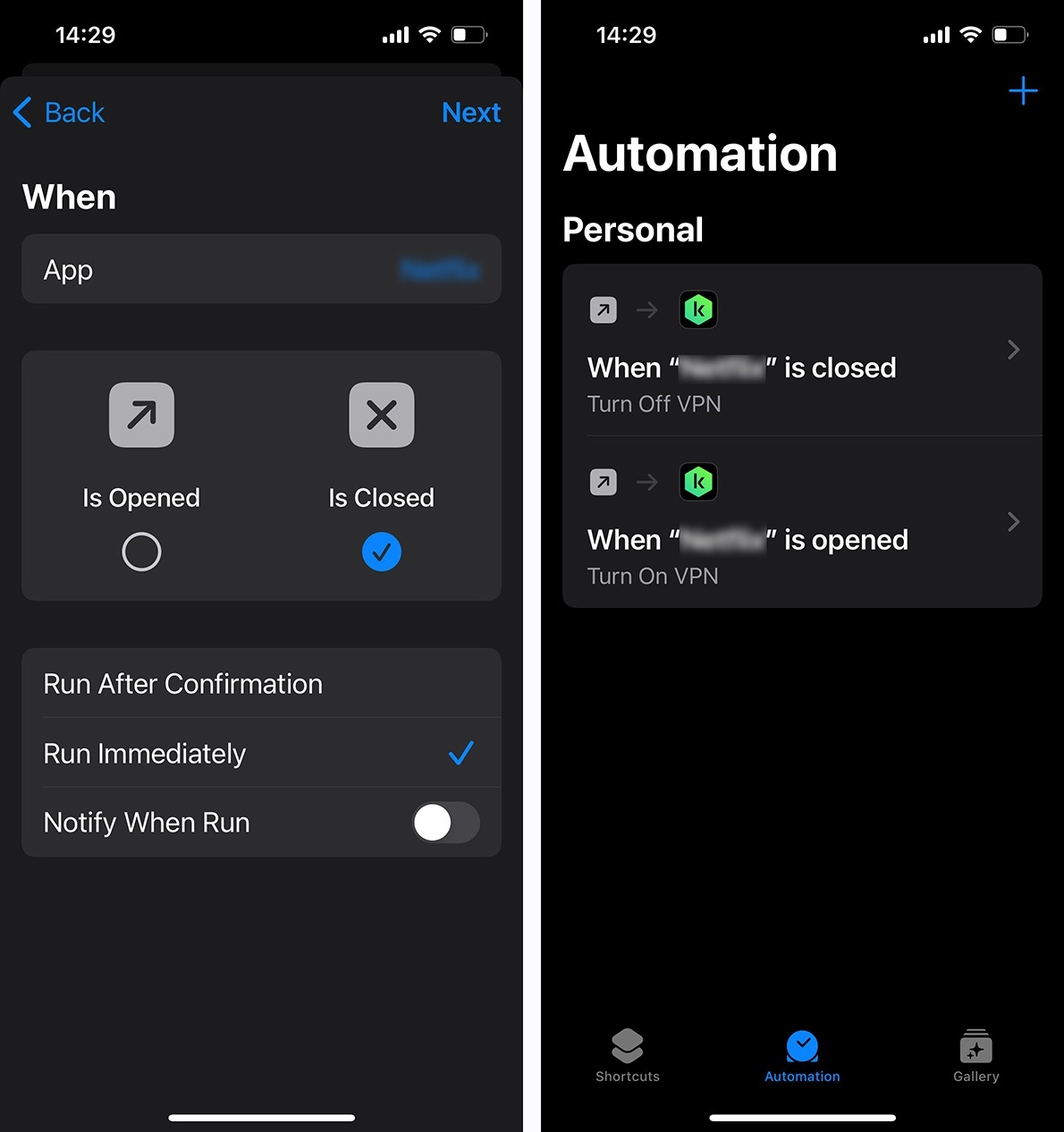
Você também pode desconectar automaticamente a VPN ao fechar um aplicativo: crie um novo script de automação, altere a condição para “Fechado” (Is Closed) e selecione o atalho “Desativar VPN” (Turn off VPN).
Como acionar a ativação da Kaspersky VPN ao conectar-se a redes Wi-Fi
Outra possibilidade é ativar a VPN automaticamente ao conectar-se a qualquer rede Wi-Fi ou uma rede específica na qual você não confia totalmente, mas precisa usar com frequência. Para isso, crie um novo script de automação, role para baixo até a opção Wi-Fi e selecione-a.
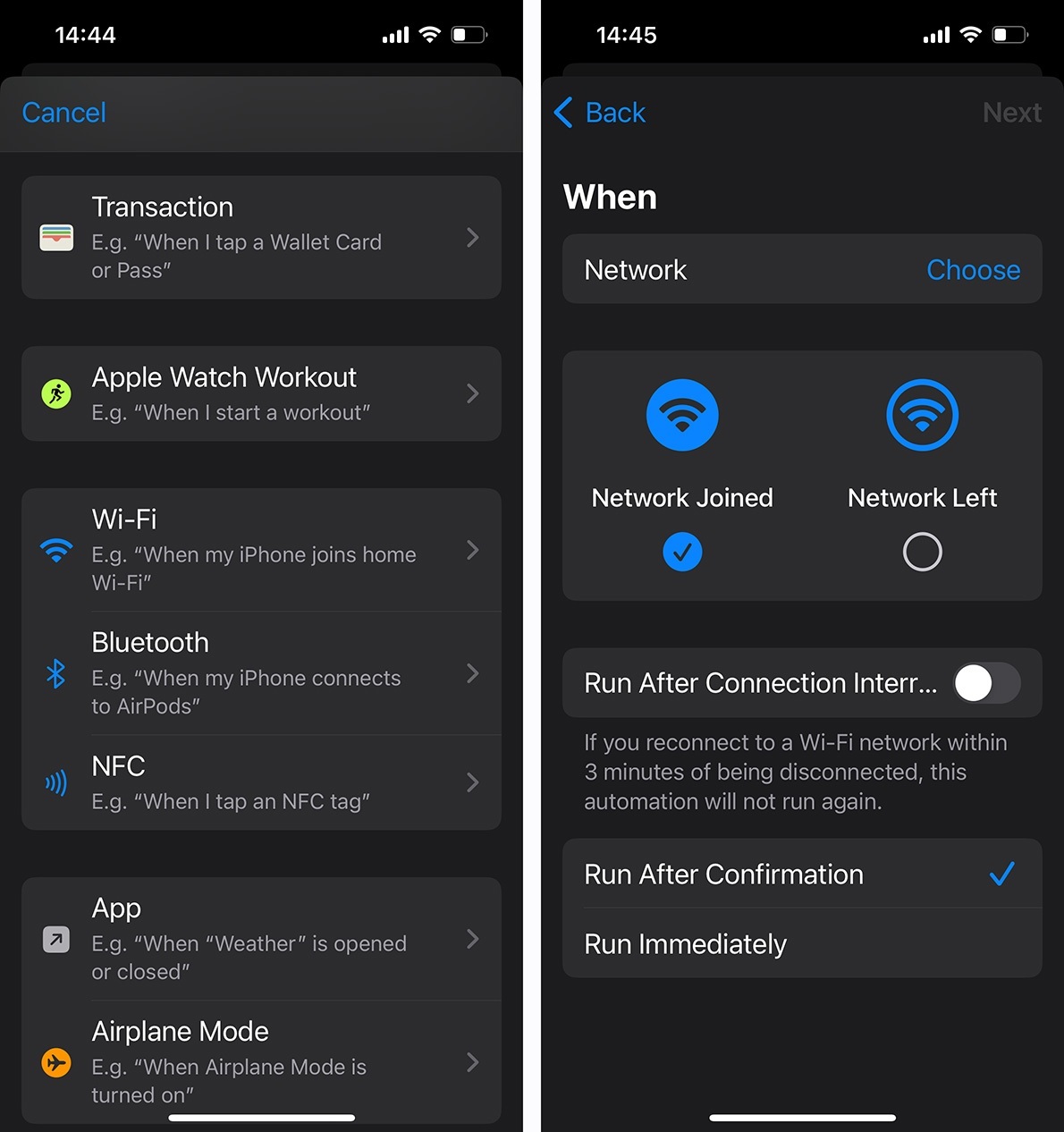
Para ativar a VPN automaticamente ao conectar-se ao Wi-Fi, crie um novo script de automação e selecione “Wi-Fi” na lista.
Na janela exibida, clique em Escolher (Choose) para selecionar uma rede, seja uma rede específica ou Qualquer rede (Any Network). Como antes, marque a caixa ao lado de Executar imediatamente (Run Immediately) para não precisar confirmar essa ação a cada conexão.
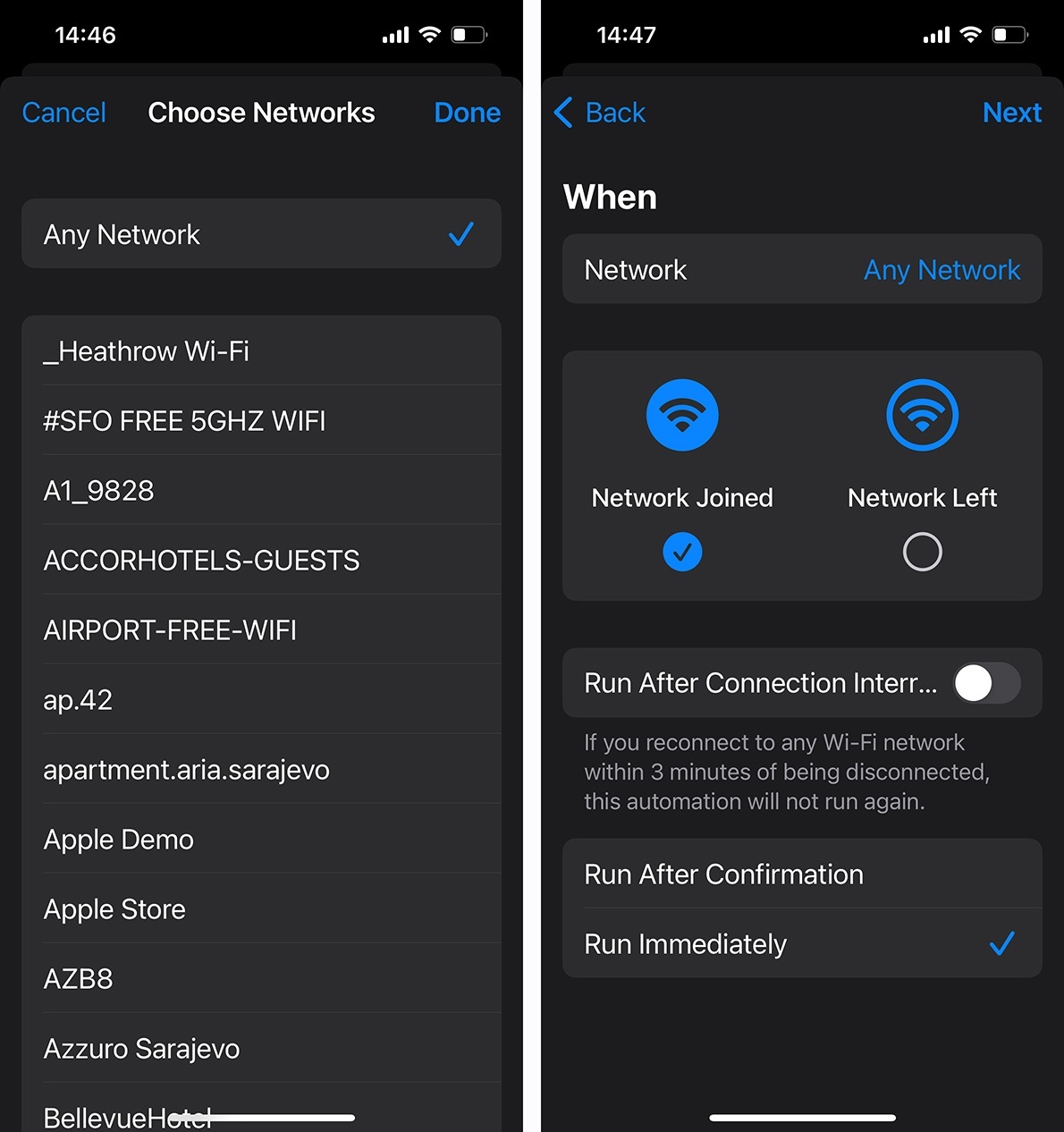
Selecione a rede desejada ou “Qualquer rede” (Any Network) e marque a caixa ao lado de “Executar imediatamente” (Run Immediately).
Em seguida, clique em Avançar (Next) e selecione o atalho Ativar VPN (Turn on VPN). Você também pode criar um script adicional para encerrar a conexão da VPN automaticamente ao se desconectar do Wi-Fi.
Os recursos descritos nesta postagem estão disponíveis para usuários com assinaturas Kaspersky Plus e Kaspersky Premium.
Outros recursos úteis do Kaspersky for iOS
Obviamente, a VPN não é a única coisa em nosso super aplicativo Kaspersky para iOS. Também estão incluídos um antiphishing, um bloqueador de anúncios e rastreadores, um gerenciador de senhas, uma verificação automática de vazamento de dados pessoais, uma proteção da rede doméstica contra estranhos e muito mais.
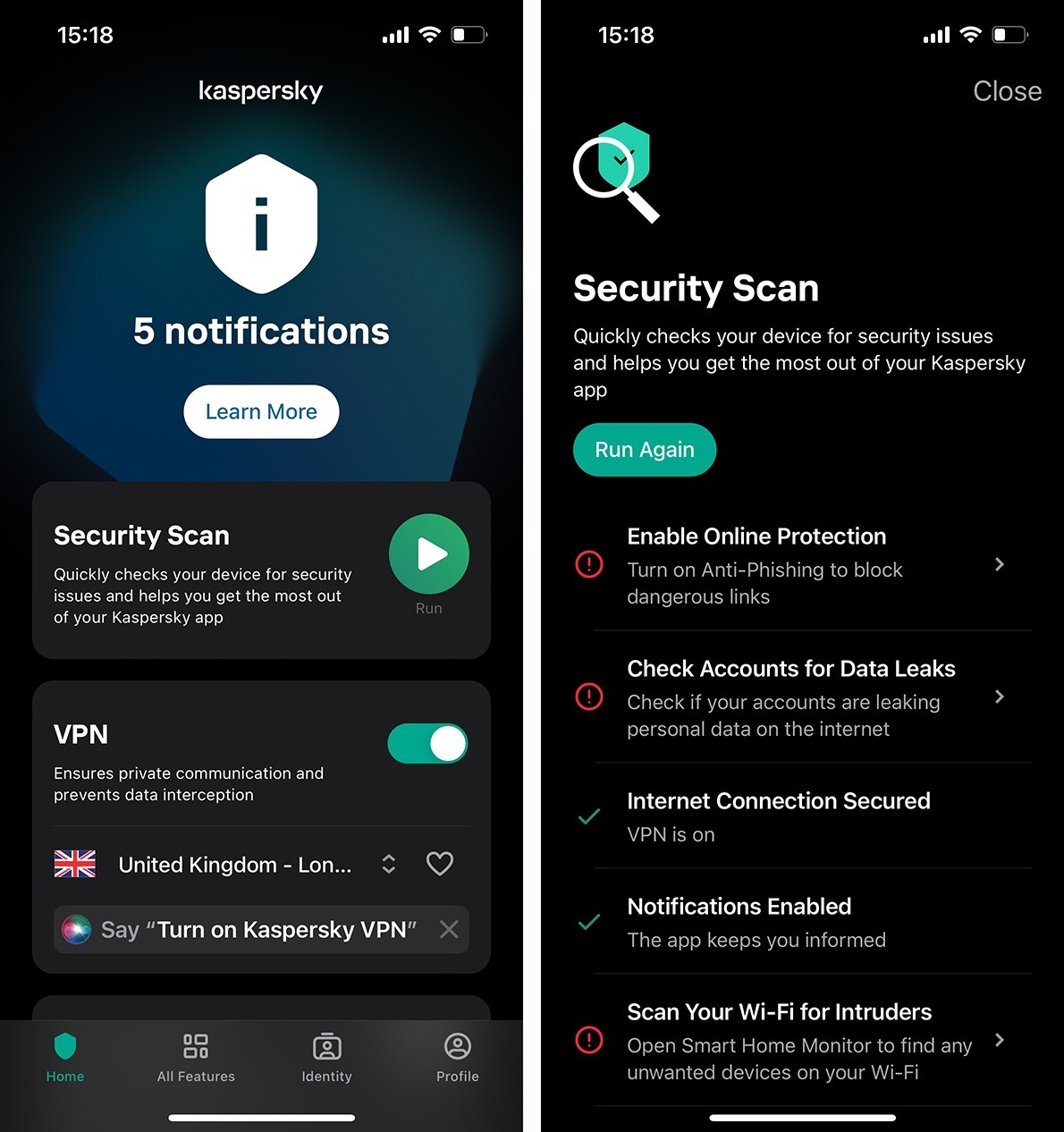
Para aumentar a segurança do dispositivo, basta tocar em “Verificação de segurança” (Security Scan).
Aliás, o aplicativo Kaspersky para iOS atualizado conta com o prático botão Verificação de segurança (Security Scan) na parte superior da tela principal, permitindo executar a verificação de segurança e melhorar a proteção do dispositivo com um único toque.
 iOS
iOS



 Dicas
Dicas